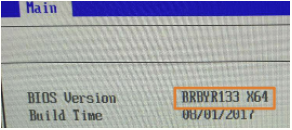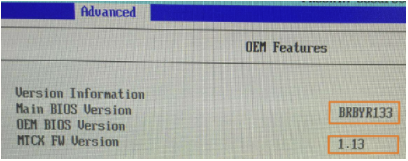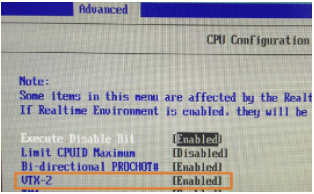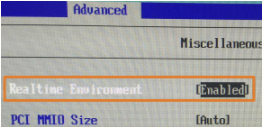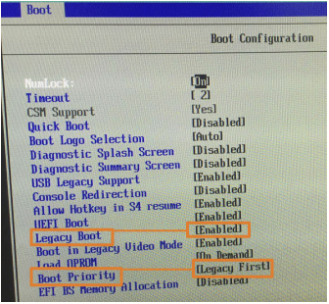若设备为从总部订货为Hypervisor的设备,一般无需进行GPOS的Hypervisor安装环境准备
查看此章节,进行Automation Studio的配置,创建USB Installation Stick
可查看此章节,直接通过U盘进行安装
目录:
•硬件要求
•检查BIOS版本
•BIOS设置
•装Linux系统
•安装Hypervisor、ADI等驱动
•在AS软件中创建USB Installation Stick
•使用USB Installation Stick在工控机上安装
•屏幕触摸校准与设置
•字体设置
•MappView配置
硬件要求:
•CPU至少是双核,如果使用Windows,建议4核及以上
•内存大小要大于2G(建议4G以上)
•本次测试使用的硬件:5APC2100.BY22-000
检查BIOS版本:
若是最新设备,且订单时下单即为Hypervisor,一般不需要检查此处。
工控机开机时按F2,进入BIOS,查看BIOS版本以及MTCX版本信息,需注意,不同设备所需的最低版本不同,请以此处为准。
•确认BIOS的版本在1.32以上且为64位
•确认MTCX固件版本为1.13及以上
|
•如果版本不正确,前往贝加莱官网,下载对应设备,对应系统的BIOS与固件版本
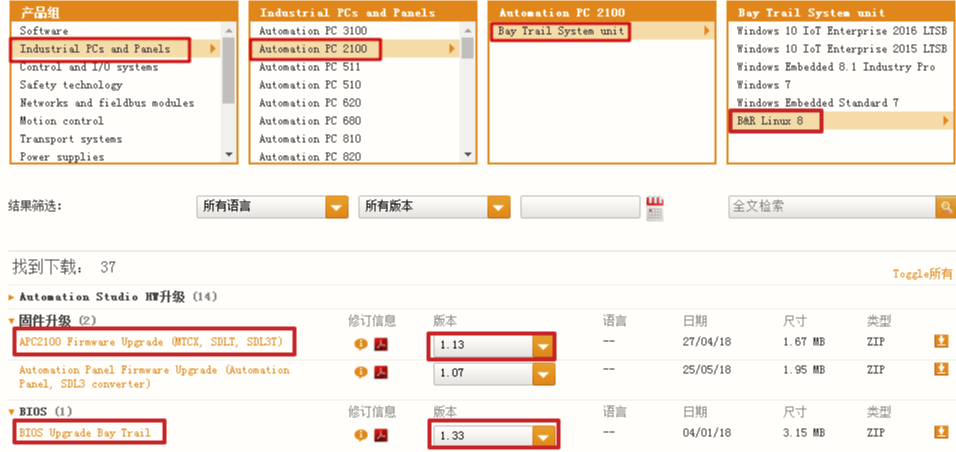
•先升级BIOS、再升级Firmware。将BIOS升级包的Zip文件解压至U盘根目录下,即startup.nsh文件在根目录下。
•插入U盘至工控机USB口,设备启动,按F5进入Internal Shell模式,系统会自动检测startup.nsh文件,进行升级操作。
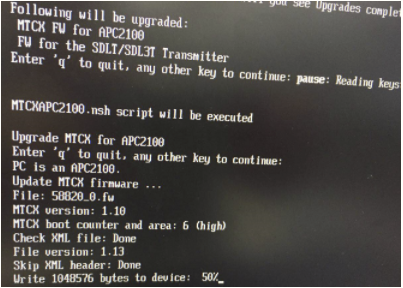
BIOS设置
•根据Automation Help中相关说明进行参数设定,以下作为参考,请根据实际使用设备情况进行设置。
•确认VTX-2设置为Enabled
•确认Realtime environment设置为Enabled
•确认Boot Priority设置为LEGACY first
|
装Linux系统
•使用Y盘上的Linux镜像,路径如下:Y:\Application\99_Support\05_Testing\Archived\Testing Demo\HMI\APC & PPC\Debian 9\Image for recovery (贝加莱工程师可访问)

•使用镜像工具将Linux镜像下载到CFast卡上
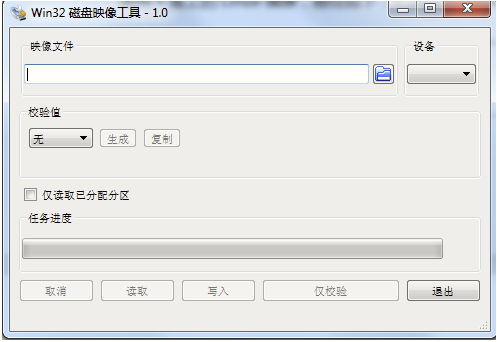
•使用磁盘分区工具DiskGenius,按照下图所示方式进行磁盘分区,不能分配成逻辑卷,如果分配了逻辑卷,则Hypervisor无法安装成功:
•分区空间建议设置为实际CF卡可能会设置的大小,一般在4GB~8GB左右为宜。
•DiskGenius软件下载网址:http://www.diskgenius.cn/ DiskGenius软件使用说明点击链接进入。
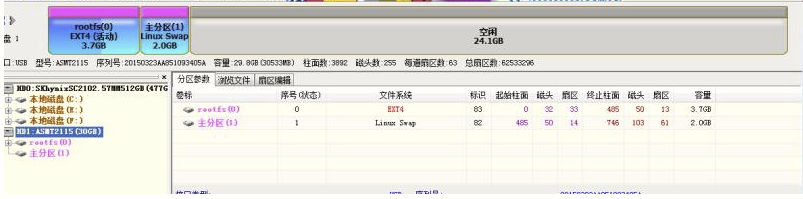
•将CFast卡插入APC2100中,启动Linux系统。设置Boot权限密码、用户名、登陆密码。
安装Hypervisor、ADI等驱动:
对于Linux操作系统,需先安装好ADI驱动与Hypervisor驱动再进行Hypervisor安装。
•在Linux系统安装完成并正常启动好,安装贝加莱的ADI驱动。请根据所使用硬件,在官网上下载对应的ADI Driver的驱动。(注意,此处需要登录访问,资源获取方式可参考此处)
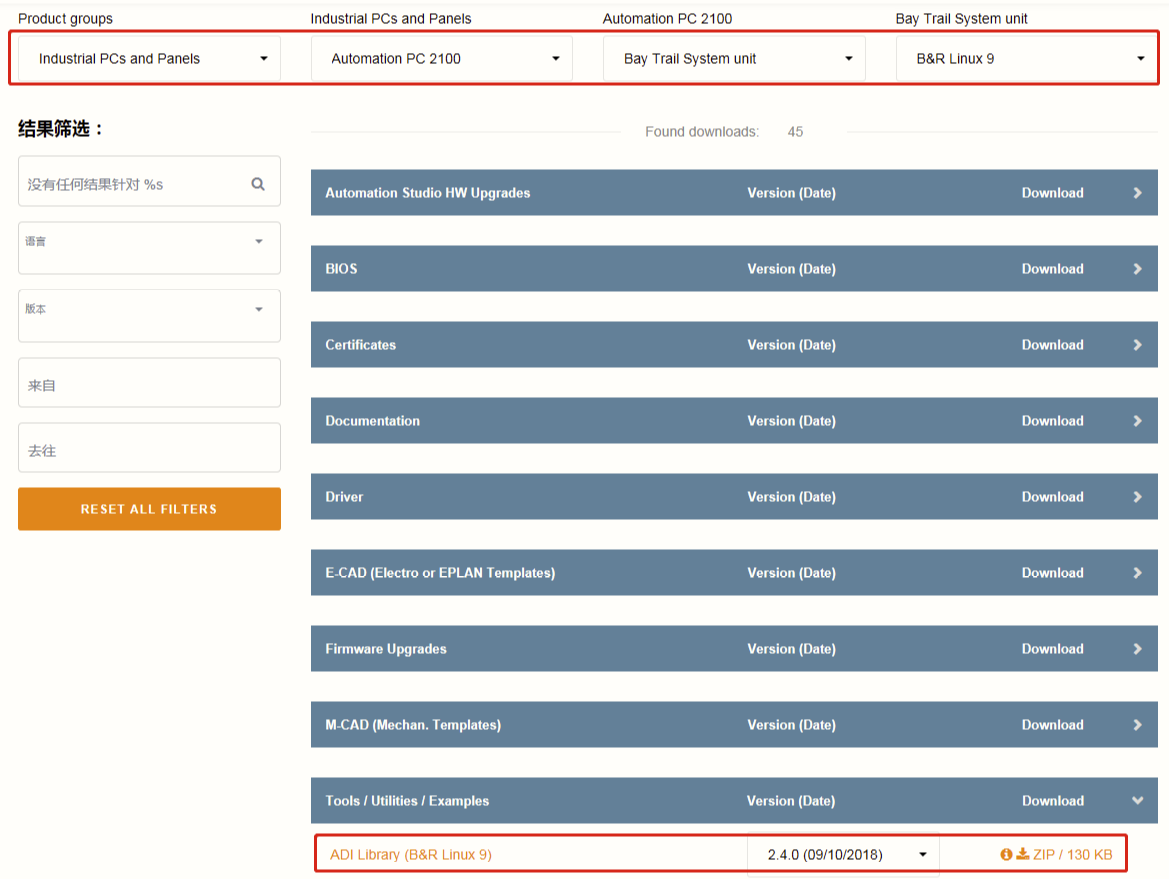
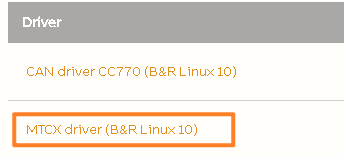

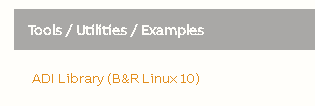
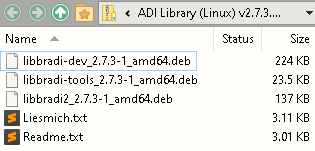
•请注意,如果使用触摸屏设备,请注意更新并安装Touch Screen Setting,可参考此FAQ。
![]()
•在Linux系统正常启动后,需在Automation Runtime处(解压AS4_AR_XXXX_APCRTH.exe可获得)找到brhypervisor_*.*.*-*_amd64.deb文件。(此文件在后面的版本,AS软件创建完成USB installation Stick后,自动会拷贝到U盘中)
•拷贝至Linux系统上,使用root权限在命令行模式输入dpkg –i brhypervisor_*.*.*-*_amd64.deb。安装过程中没有报错信息即可。
•安装Hypervisor驱动的具体步骤可参考此处,并建议使用Automation Runtime的最新版本。
•如果报错,请参考此处。
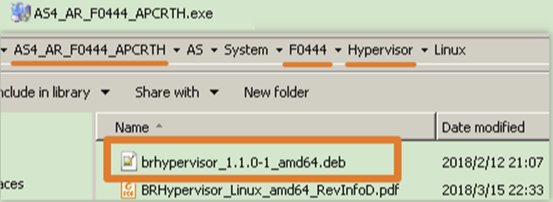
在AS软件中创建USB Installation Stick:
使用USB Installation Stick在工控机上安装:
•将USB插至AC2100分配给ARemb的USB接口,设置BIOS USB启动(或者按F5),载入U盘资源,进行Hypervisor安装。
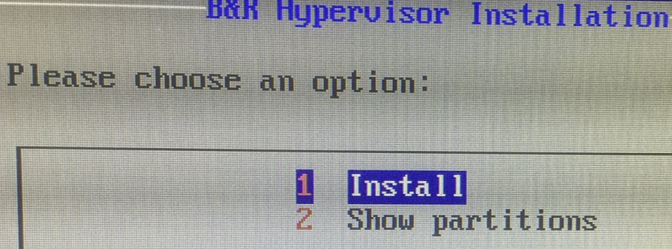
•点击Install,Hypervisor会自动进行安装。安装成功后,会提示Hypervisor installation succesful.正常情况下,下次重启,会先启动ARemb,然后再启动GPOS(即Linux)系统
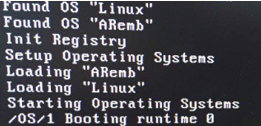
•此处注意,在安装过程中,安装界面会在ARemb启动页面停滞一段时间,并自动重启,如此反复多次,在此过程中请勿断电,让其自行进行系统安装工作。等待一段时间后,即Linux系统启动即表示安装完成,如果重启次数多于4次,在此页面上卡主,只需AS软件在线连上,传输程序即可恢复正常。
•此时通过分配给ARemb的RJ45网口连接PPC2100与PC,通过Automation Studio软件在菜单栏Online-Settings搜索发现能够搜索到此设备。

注意,后续部分AR会存在以下现象:
1.在Hypervisor安装过程中,多次重启后,卡在命令行界面不动,此时可以在线连接到分配给AR的ETH口上,通过AS软件在线连接,更新程序。
2.AS4.8之后,AR的SNMP服务是默认关闭的,通过AS软件在线扫描不到AR的IP地址,建议提前设置IP地址。
屏幕触摸校准与设置
•请注意,如果使用触摸屏设备,请注意更新并安装Touch Screen Setting,可参考此FAQ。
•若使用PPC2200,触摸屏失效,请注意检查BIOS设置:
▪设备启动后,按ESC
▪选择右下角Setup Utility进入BIOS设置页面
▪在Advanced / Super IO / COM B 设置为Enable
▪按F10保存操作。
字体设置
MappView配置
•将MappView的画面下载到APC2100中。
•在GPOS系统(Linux)上terminal模式下输入ip address,可以看到多出了192.168.137.2/24的IP地址,这是Hypervisor本机Linux端ip地址。
而同时在运行的ARemb的ip地址为192.168..137.1。这两个ip为Hypervisor提供的便于两个系统进行数据交互的内部ip地址。
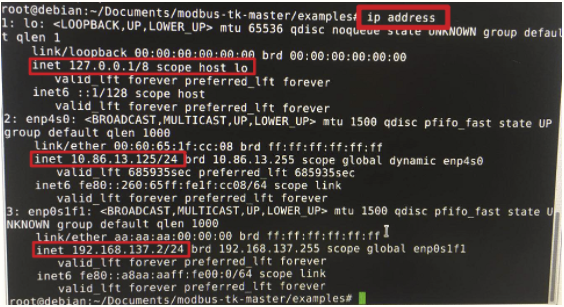
•在Linux系统下的Service Tool进行MappView访问设置,设置开机自动运行MappView画面
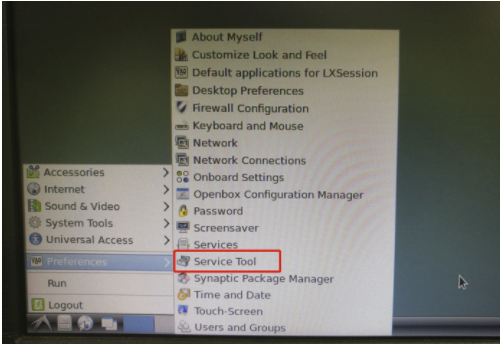
•依次点击Linux左下角开始按钮,选择Preferences -> Service Tool。勾选Automation Login的Enabled,TimeOut依需求设定。该选项修改开机时登录框显示的时长。可设长以避免Linux已启动而mappView尚未启动的问题。
•在Service Tool里,勾选Autostart web browse的Enabled选项,URL设为http://192.168.137.1:81/index.html?visuId=mvHighlight (mvHighlight的名字依实际项目中mappView的界面名设定,地址则必须为192.168.137.1,与项目中的ETH设定IP无关)。Options设为--kiosk --incognito。
•依次点击Linux左下角开始按钮,选择Preference -> Screensave,将Mode设为Disable Screen Saver,以关闭屏保。
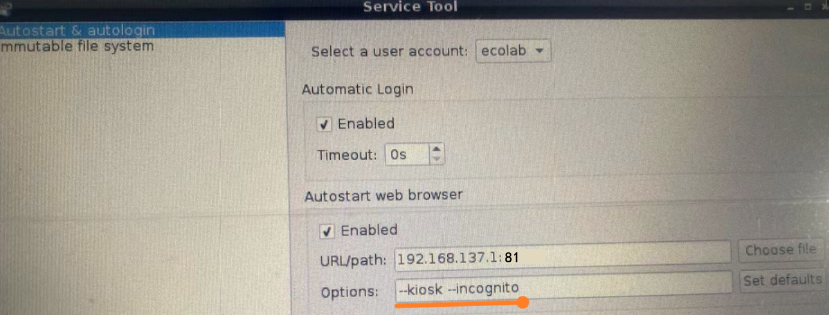
•MappView画面如下