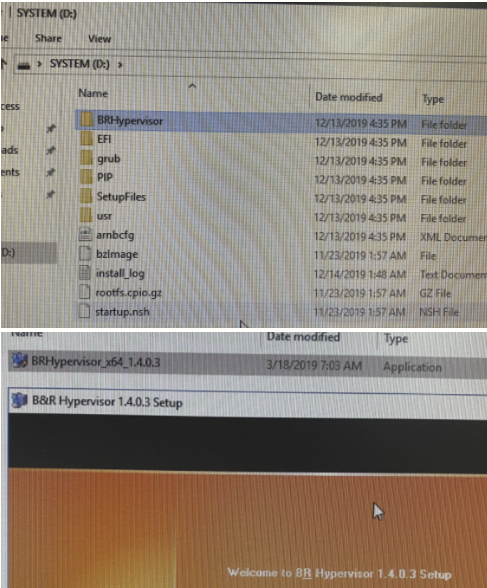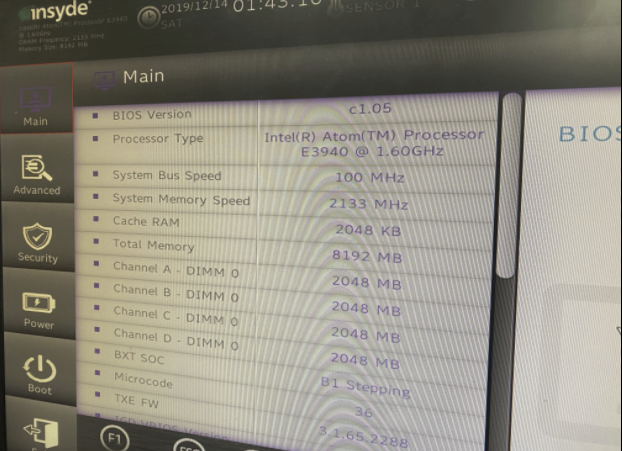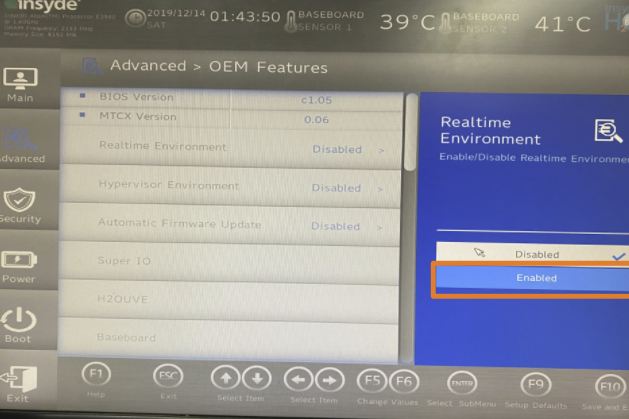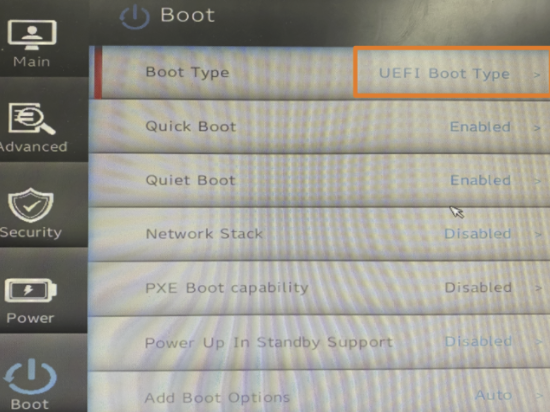若设备为从总部订货为Hypervisor的设备,一般无需进行GPOS的Hypervisor安装环境准备
查看此章节,进行Automation Studio的配置,创建USB Installation Stick
可查看此章节,直接通过U盘进行安装
目录
•A.参考系统恢复文件,创建可启动U盘,镜像恢复Win 10操作系统。
•B.在启动过程中进入BIOS,选择Boot Manager,选择U盘启动。进行系统恢复。
•C.等待系统安装完成,使用Disk Genius软件进行系统盘分区
•D.确定SATA控制器驱动是否正确,确定设置完成了系统时间对时
•E.配置AS4.7下程序,进行Hypervisor配置,创建USB Install Stick,安装Hypervisor
•F.等待一段时间后Hypervisor安装成功,在Windows上访问刚刚用来安装Hypervisor的U盘,找到BRHypervisor文件夹,进行驱动安装。
以下是基于PPC2200设备,使用Automation Studio 4.7 ,使用贝加莱镜像恢复文件进行的Hypervisor Windows的安装示例。
若设备是订货即订为Hypervisor方案,则可跳过此章节,直接查看 最简指南 | AutomationStudio中配置与安装 。
A.参考系统恢复文件,创建可启动U盘,镜像恢复Win 10操作系统。
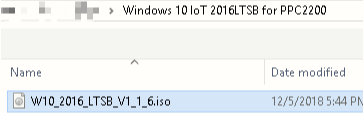
亦可前往贝加莱官网下载镜像文件
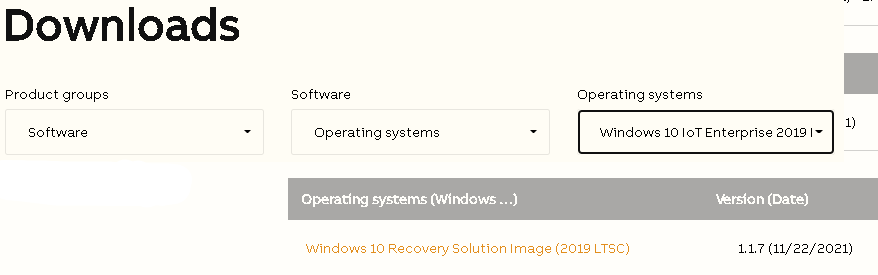
•使用PowerISO工具,进行镜像烧录
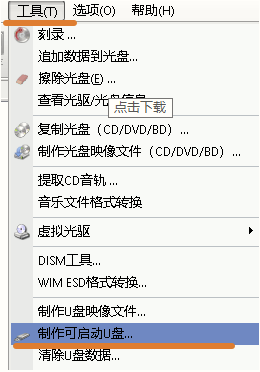
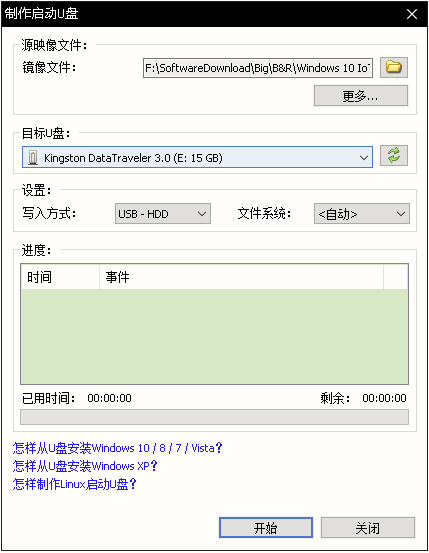
B.在启动过程中进入BIOS,选择Boot Manager,选择U盘启动。进行系统恢复。
o按ESC或F2进入boot manager
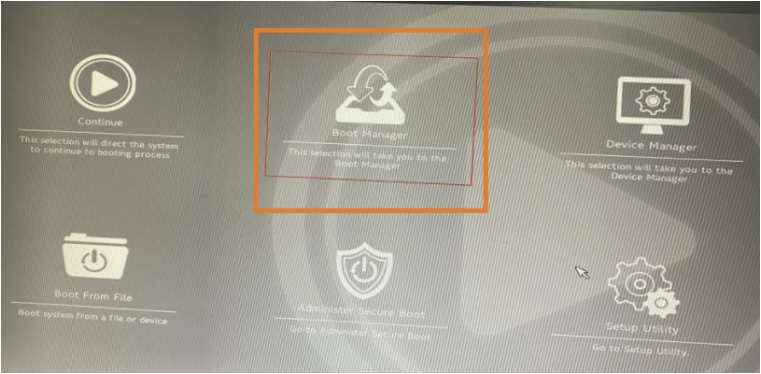
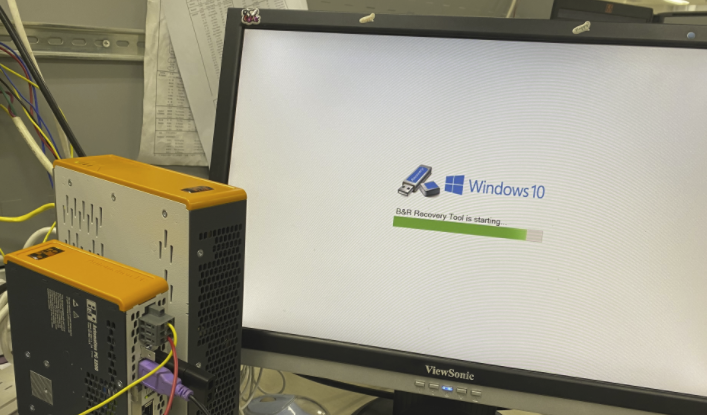
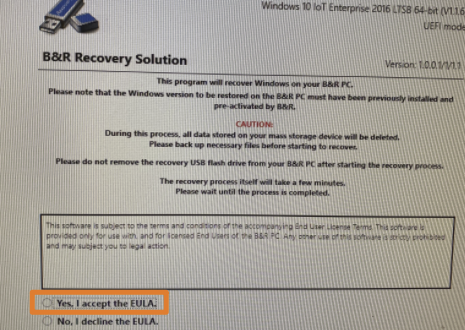
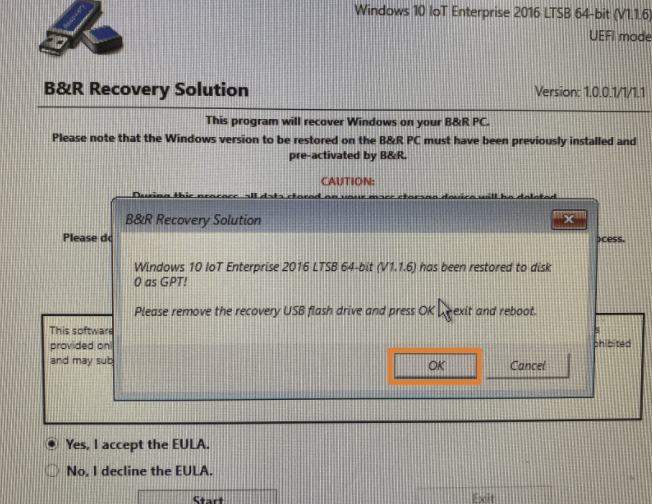
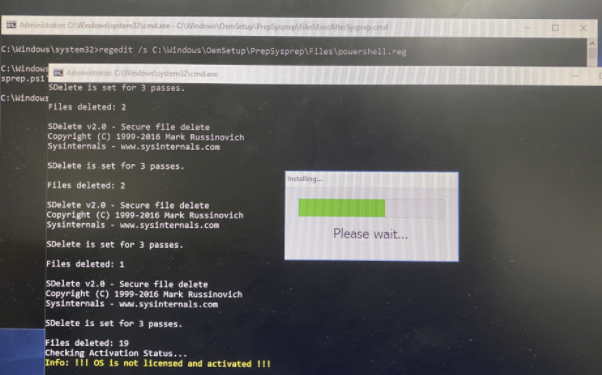
C.等待系统安装完成,使用Disk Genius软件进行系统盘分区
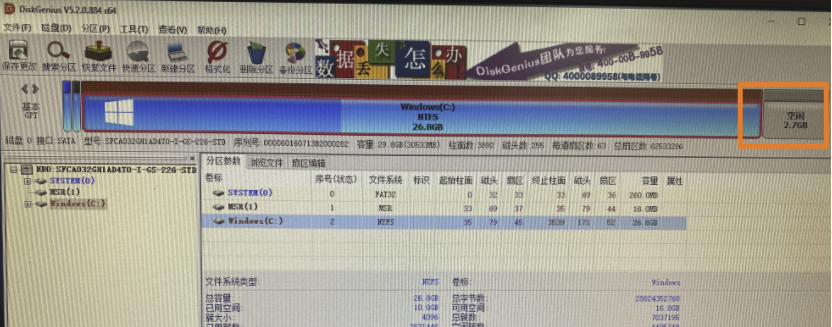
•确认BIOS的设置是否正确
o启动时按F2进入Cinsyde的BIOS设置画面。其他不同的设备请参考此处信息。
|
D.确定SATA控制器驱动是否正确,确定设置完成了系统时间对时
具体配置方式可参考此处3.1.1.1章节。亦可忽略此步骤,若安装出现问题再进行此处调整。
E.配置AS4.7下程序,进行Hypervisor配置,创建USB Install Stick,安装Hypervisor
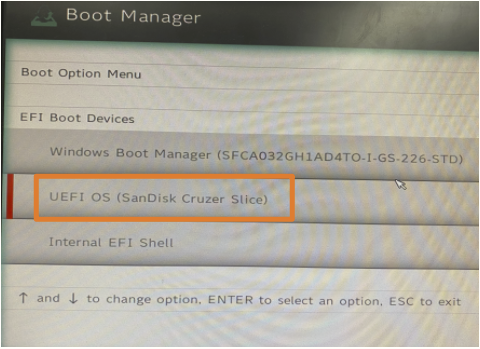
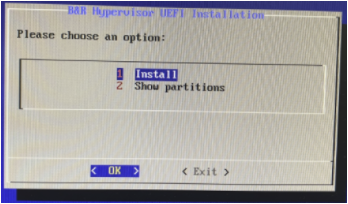
•在安装过程中,系统尝试检测串行接口。如果在所使用的硬件上不可用,则会输出以下警告。这些警告不影响安装过程。
•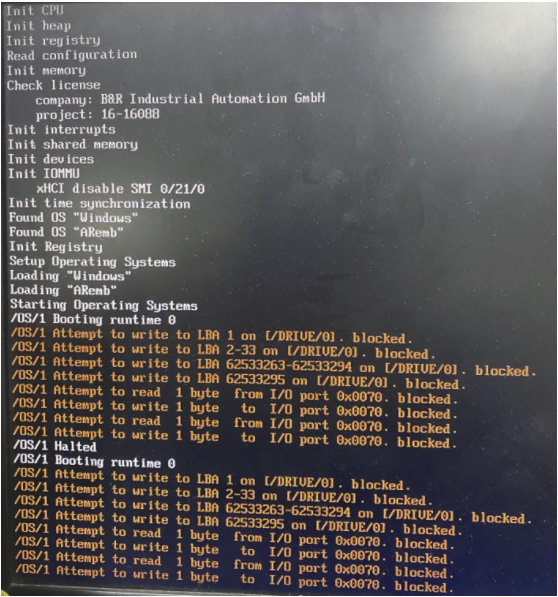
•F.等待一段时间后Hypervisor安装成功,在Windows上访问刚刚用来安装Hypervisor的U盘,找到BRHypervisor文件夹,进行驱动安装。
•
•