Hypervisor 安装指南:Windows |
v1.3 |
日期 |
June 7, 2022 |
版本信息
Version |
Date |
Comment |
Edited by |
1.0 |
Oct 7, 2019 |
First Edition |
Brittany Langston |
1.1 |
Oct 16, 2019 |
Indicated AS4.7 improvements, improved AHCI driver update section |
Brittany Langston |
1.2 |
Nov 14, 2019 |
Updated minimum BIOS requirements |
Brittany Langston |
1.3 |
June 7, 2022 |
Moved system requirements into document. Moved troubleshooting and FAQ to appendices. Validated accuracy of document. |
Chris Hairston |
1.3.1 |
Jan 18,2023 |
汉化翻译与格式调整 |
YuanZhiyi |
目录
1.介绍
2.使用要求
1.软件要求
2.硬件要求
3.GPOS
4.必要附件
5.硬件的具体要求
2.配置BIOS
5.替换 AHCI Driver (仅限于PC910 TS17与PC3100
7.为Automation Studio项目配置Hypervisor
10.安装Hypervisor
11.通过Automation Studio连接到ARembedded
4.附录
3.xPC2100
4.xPC2200
5.xPC3100
1.确认USB端口
4.检查BIOS
5.确认硬件配置
B&R Hypervisor使得在B&R PC上平行运行B&R Automation Runtime与Windows或Linux成为可能。每个操作系统都直接和专门在分配给它的硬件上运行。Hypervisor的所有配置都在Automation Studio中完成。
本文件的目的是为B&R Hypervisor的安装提供分步指南,以Win-dows作为GPOS。假设用户具有B&R系统和Automation Studio的基本知识。
如需全面了解B&R Hypervisor的细节和理论,请参考AS帮助中的以下位置:实时操作系统→目标系统→目标系统-SG4→B&R Hypervisor
在你开始安装Hypervisor之前,请确认你使用的是支持的硬件/软件,并且你有必要的附件可以使用。
2.1 所需软件
B&R Hypervisor可从以下Automation Studio / Automation Runtime版本开始使用
PLC Family |
最低 AS / AR Versions |
PC9xx |
AS 4.4 / F4.44 |
PC21xx |
AS 4.4 / F4.44 |
PC31xx* |
AS 4.4 / B4.45 AS 4.5 / A4.52 |
PC22xx |
AS 4.6 / E4.61 |
•需要硬件固件升级至2.0.0.0或更新的版本
•支持BIOS/CSM的x86架构
o每个配置的操作系统必须至少有一个逻辑CPU可用
o内存:4GB(技术上2GB即可,但强烈建议4GB)
GPOS是通用操作系统的缩写。GPOS(Windows或Linux)与ARembedded并行运行。在安装Hypervisor之前,GPOS必须已经安装在目标系统上。
支持的GPOS
•Windows 10 2016 64bit (legacy boot)
•Windows 10 2016 64bit (UEFI boot). 支持AS4.7及以上版本。
•Windows 10 2019 64-bit (UEFI boot)
本安装指南是为Windows作为GPOS的情况而设计的。如果您需要Linux作为GPOS的安装指南,请联系B&R支持团队。
•USB大容量存储设备(注意,所有现有内容将被覆盖!)
•USB键盘
•如果你的电脑总共只有2个USB端口,一个USB集线器是有帮助的(例如PC2100/PC2200)
查看附录 A.
3.1 更新BIOS(如有必要)
如果你的MTCX版本不足,那么它将在安装Hypervisor时被更新。相反,如果你的 BIOS 版本不足,那么你必须手动更新它。
1. 根据下面的图表确定你的电脑所需的最低BIOS版本。该信息也可以在帮助中找到,路径如下:
Real-time operating system → Target systems → Target systems – SG4 → B&R Hypervisor → Configuration and installation → Preparations for installation
PC Family |
最低BIOS Version |
PC9xx-TS77 |
1.27 |
PC9xx-TS17 |
1.14 |
PC21xx |
1.40 |
PC31xx |
1.12 |
PC22xx |
1.05 |
2. 确定在你的电脑上进入BIOS需要什么按键。请参考下面的图表。
PC Family |
进入BIOS按键 |
PC9xx |
F2 or Del |
PC21xx |
F2 |
PC31xx |
F2, Del or Esc |
PC22xx |
F2, Del or Esc |
3. 打开PC的电源。在 PC 启动时,反复按步骤 2 中确定的键,以进入 BIOS。
4. 除 PC2100 外,所有 PC 都可以在 BIOS 的主页上查看 BIOS 版本,不需要用户额外输入。如果是 PC2100,在主页上必须点击 "System Information"(系统信息)的回车键,然后就可以看到 BIOS 版本。
如果你的 BIOS 版本低于步骤 1 中确定的所需 BIOS 版本,那么在安装 Hypervisor 之前需要对其进行更新。如果您的 BIOS 版本已经足够,请跳到第 3.2 节。
5. BIOS升级文件和执行BIOS升级的步骤可以在B&R网站上找到 ([www.br-automation.com](http://www.br-automation.com/)). 单击 "下载 "选项卡,然后指定你的PC系列。例如,对于PPC2100。
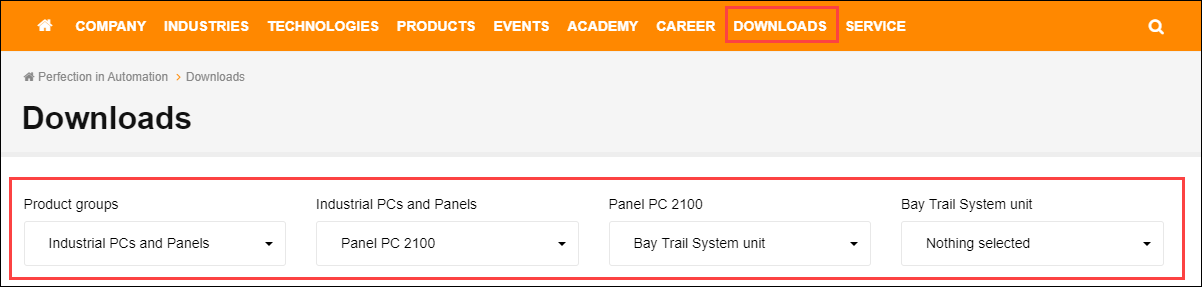
你可能需要在下载结果的底部点击 "Load more"(加载更多),以找到BIOS和用户手册。然后BIOS就会出现在列表中。

该手册将在文档部分找到
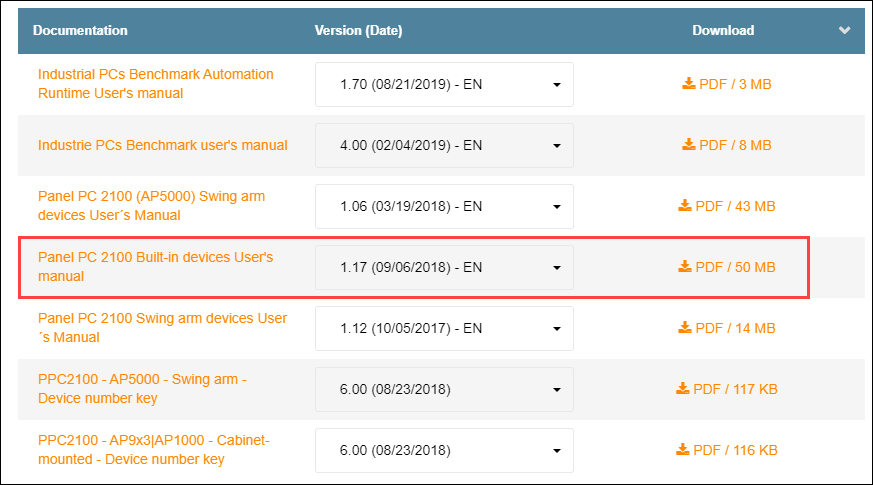
更新BIOS的步骤包括在"PC User's Manual"中。请参考 "软件 "一章并更新BIOS。
6.在BIOS更新完成后,重复步骤2和3,回到BIOS,为3.2节做准备。
3.2 配置BIOS
此时,你应该还在你的PC的BIOS中。如果不是,请重复第3.1节的步骤2和3,进入BIOS。然后
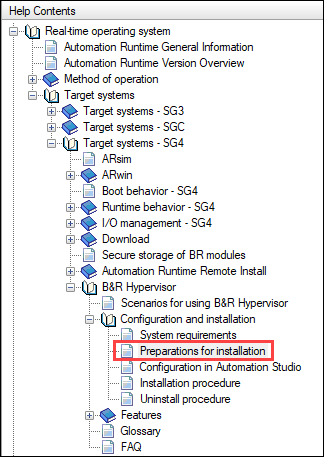
1.通过按 "F9 "和 "Enter "恢复BIOS默认值。
2.浏览附录 A或 AS 帮助中的以下位置,以确定 Hypervisor 所需的 PC 的 BIOS 设置。
Real-time operating system → Target systems → Target systems – SG4 → B&R Hypervisor → Configuration and in- stallation → Preparations for installation
3.在BIOS中进行必要的修改
4.按 "F10 "保存更改并退出BIOS。等待电脑重新启动进入Windows。
3.3 压缩Windows卷
Windows卷的大小需要减少以腾出空间给ARembedded。
1. 打开开始菜单,展开 "Windows管理工具"。点击 "计算机管理"。然后选择左边的 "磁盘管理"。
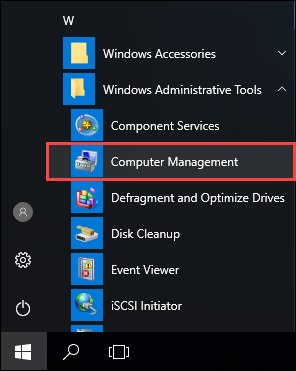
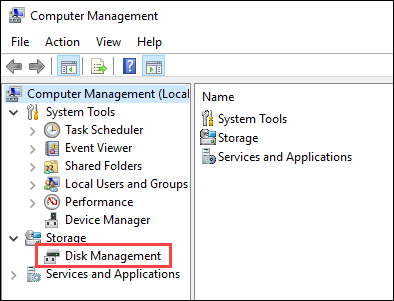
2. 右键单击Windows卷,选择 "缩小卷..."。
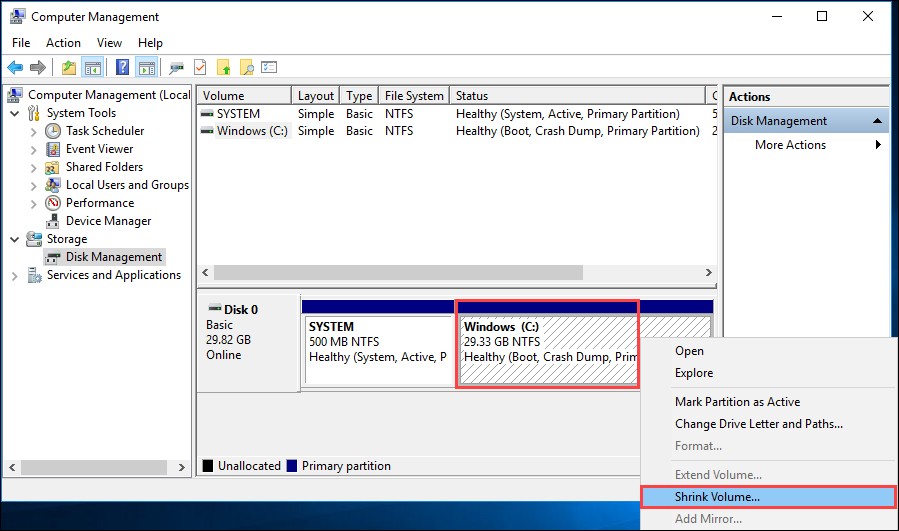
3. 等待几秒钟,让磁盘管理器对收缩的空间进行分析。
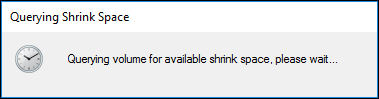
4.将卷缩减至少1024MB(推荐2048MB)。然后点击 "缩减"。
请注意,您可以缩减的最大容量显示在弹出的 "可用缩减空间的大小(MB)"中。您不能将卷缩减得超过这个值。
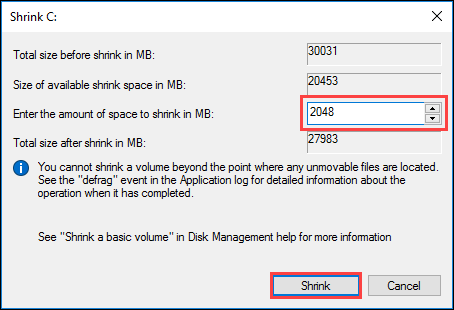
5.之后,你会看到磁盘上有未分配的空间。未分配的空间的大小将与步骤4中设置的收缩大小相匹配。这个未分配的空间将被ARembedded使用。关闭计算机管理窗口。

1. 从B&R网站下载ADI驱动。最低要求的版本是1.2,但建议使用最新版本。
ADI驱动程序可以在B&R网站上找到([www.br-automation.com](http://www.br-automation.com/))。例如,对于PPC2100。
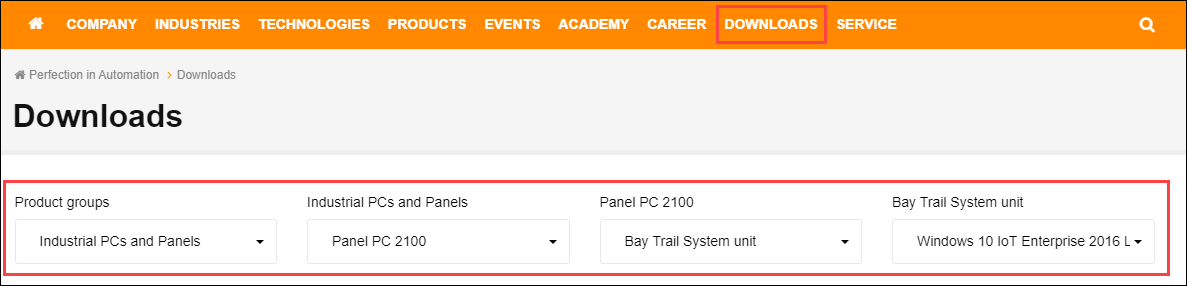

由此产生的下载将是一个.zip文件。
2. 将.zip文件复制到一个USB驱动器上。将USB驱动器插入B&R电脑,将.zip文件复制/粘贴到本地电脑上(例如在桌面上)。解压缩该文件。然后运行安装程序。
3.5 更换AHCI驱动(仅PC910 TS17和PC3100)
如果你有一台装有QM170/HM170/CM236芯片组(TS17)的PC910或者PC3100,你必须用微软的标准驱动替换Intel AHCI驱动。如果你使用其他工控机,请跳到第3.6节。
1.在Windows开始菜单上点击右键,选择 "Device Manager",打开设备管理器。然后展开 "IDE ATA/ATAPI控制器"。
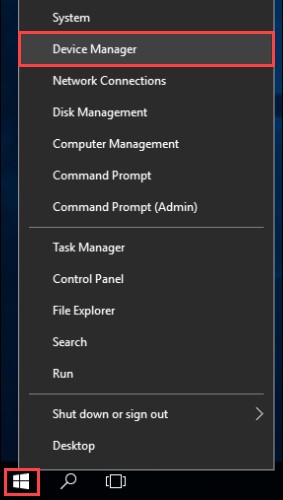
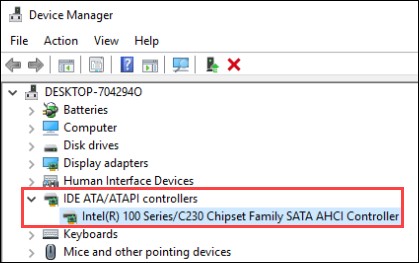
2.右键单击SATA AHCI控制器,选择 "更新驱动程序软件..."。注意,SATA AHCI控制器的确切描述将根据你的PC系列而有所不同。
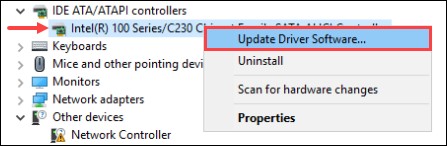
3.选择 "浏览我的电脑,寻找驱动软件"。
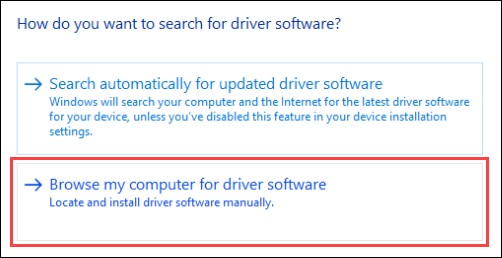
4.选择 "让我从我的计算机上的设备驱动程序列表中挑选"。
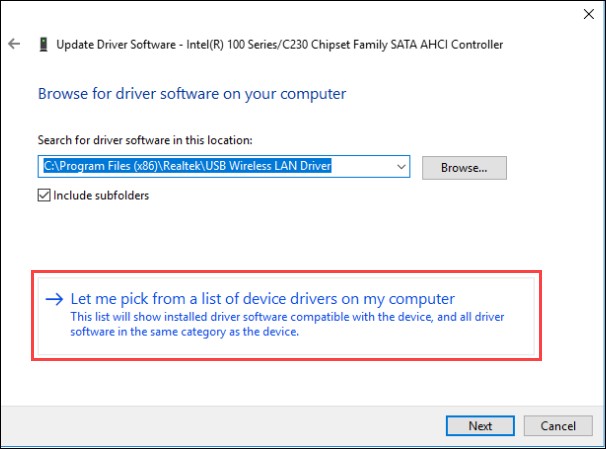
5.勾选 "显示兼容硬件 "的方框。然后从列表中选择 "标准SATA AHCI控制器"。然后点击 "Next "来更新驱动程序。
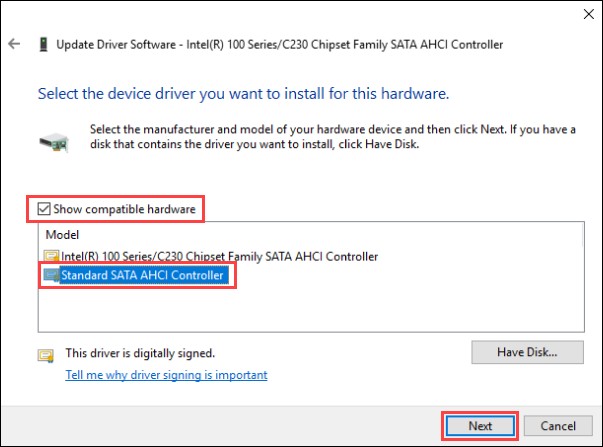
6.你会看到一条消息,表明驱动程序更新成功。点击关闭。
![]()
7.重新启动Windows。
3.6 分配以太网与USB接口
B&R PC上的物理以太网和USB端口必须分配给ARembedded或Windows。它们不能被两个操作系统所访问。因此,在这一点上,你必须决定哪些接口将对应于哪个操作系统。请注意以下几点。
•至少有一个USB端口必须被分配给ARembedded。
•目前,任何集成在面板上的USB端口将始终被分配给GPOS。
•你必须使用一个分配给ARembedded的USB端口,用于你的Technology Guard加密狗。
例如,PPC2100有两个以太网端口和两个USB端口。因此,每个端口中的一个可以分配给每个操作系统。
接口 |
地址 |
操作系统分配示例 |
ETH1 |
IF3 |
ARemb |
ETH2 |
IF4 |
Windows |
USB1 |
IF5 |
ARemb |
USB2 |
IF6 |
Windows |
3.7 为Hypervisor配置Automation Studio项目
在这一点上,我们假定已经用相关的硬件创建了一个Automation Studio项目。
1. 确认在物理视图中已经设置了正确的PC硬件。
2. 打开CPU配置(物理视图,右击CPU,选择 "配置")。在底部,展开 "B&R Hypervisor配置 "并进行两项修改。
a.将 "Activate B&R Hypervisor "设置为 "on"。
b.将 "Size of DRAM "设置为256 MiB和2048 MiB之间的一个值。这与分配给ARemb的DRAM数量相对应。你的电脑上剩余的DRAM将被分配给Windows。
例如,5PPC2100.BY48-000有8GB的DRAM(参考数据手册的技术数据)。如果在CPU配置中,1GB被分配给ARembedded,那么就有7GB留给了Windows。
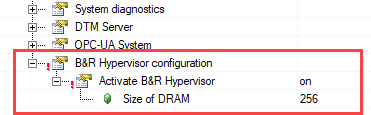
请注意,Windows 10 IoT LTSB 2016 64bit需要2GB的内存专用于自己,以便正常运行。因此,请确保你不要把过多的DRAM分配给ARemb,以便<2 GB留给Windows。
3. 根据第3.6节的规划,分配以太网接口。要做到这一点。
a.在物理视图中,右击一个以太网接口,选择 "配置"。
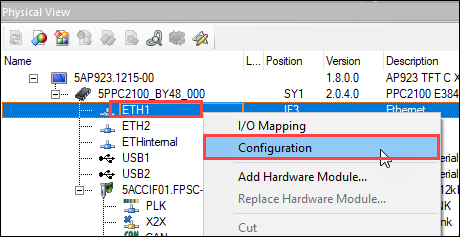
b.通过 "Operating system "下拉菜单,将接口分配给ARembedded或Windows(GPOS)。
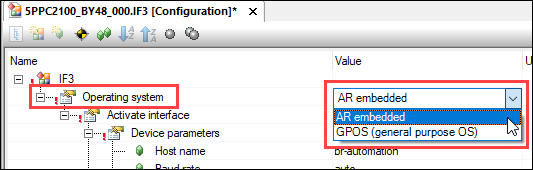
c.如果你把接口分配给ARembedded,根据应用的需要设置IP参数。这将是你用来通过Automation Studio连接到ARembedded的IP地址。
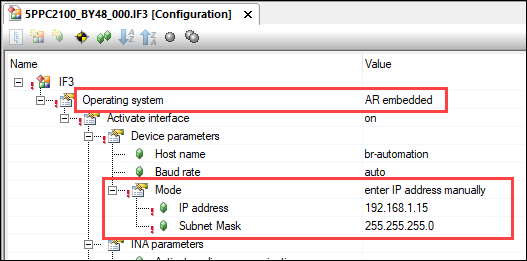
d.对所有以太网接口重复上述步骤。
4. 根据第3.6节的规划,分配USB接口。要做到这一点。
a.在物理视图中,右击一个USB接口,选择 "配置"。
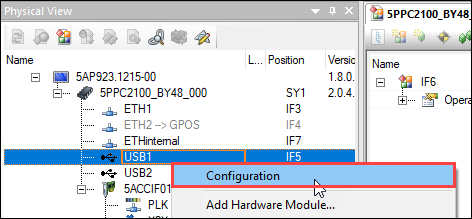
b.通过 "操作系统 "下拉菜单,将接口分配给ARembedded或Windows(GPOS)。
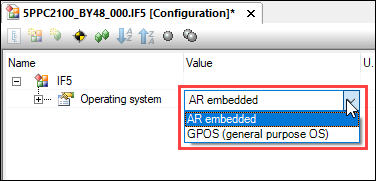
c.对所有的USB接口重复上述步骤。记住,至少有一个USB接口必须被分配给ARembedded。
任何分配给GPOS(Windows)的接口将在物理视图中显示为灰色,并以"--> GPOS "表示(直接集成到面板上的USB端口除外)。
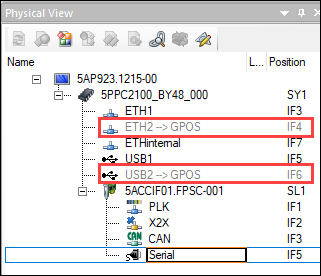
3.8 生成Hypervisor的USB安装驱动器
1.将一个USB驱动器插入你的开发电脑。任何有足够存储空间的USB闪存驱动器(USB2.0或USB3.0)都足够了。注意,在下面的步骤中,USB驱动器的所有现有内容将被销毁。请确保根据需要将任何相关的文件从U盘复制到另一个存储介质。
2.重建项目(Project → Rebuild Configuration)。构建完成后,在弹出的传输窗口中选择 "不要传输"。
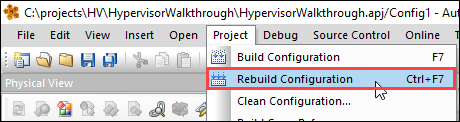

3. 进入“Project” → “Project Installation” → “Create USB Install Drive”.
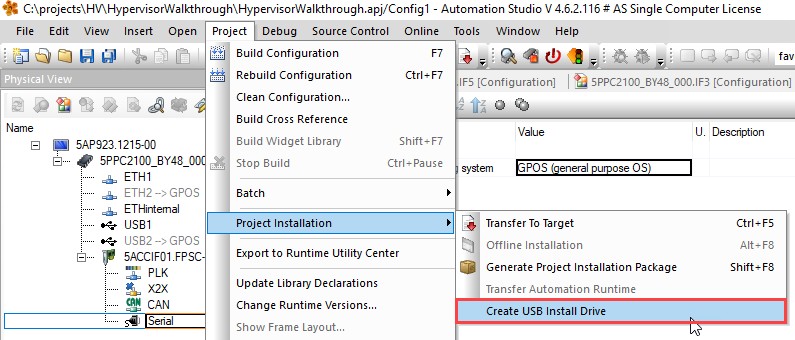
4. 在弹出的窗口中,确认在下拉菜单中已经选择了与你的USB驱动器相对应的驱动器号。然后点击 "安装在应用程序存储器上"。然后你会看到一个弹出窗口,提醒你USB驱动器将被格式化,所有现有数据将丢失。对这个弹出窗口点击 "是"。
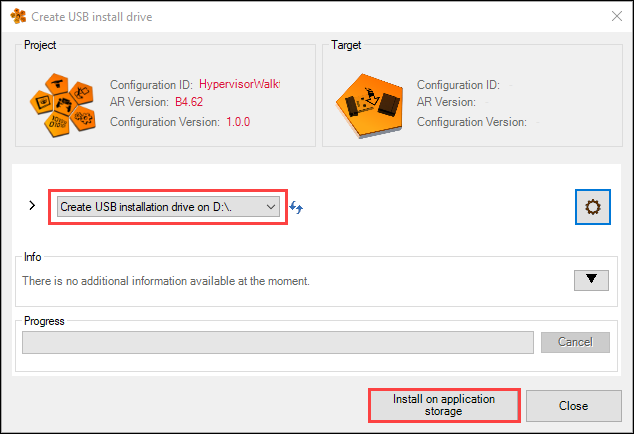
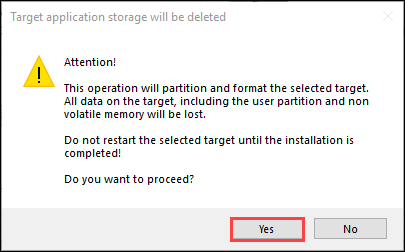
5. 一旦安装完成,点击 "关闭"。从你的开发电脑中取出USB驱动器。
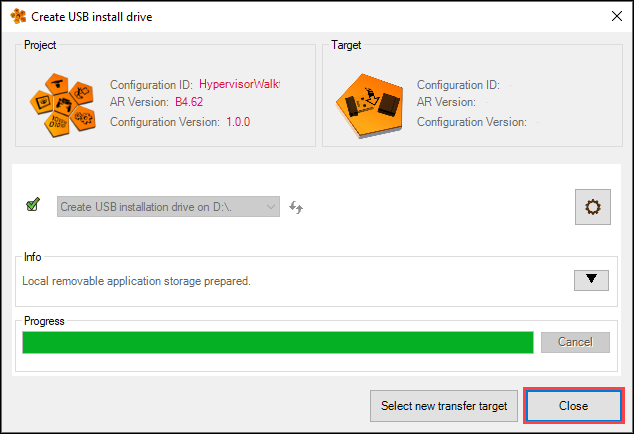
3.9 安装B&R Hypervisor 驱动程序
当你在第3.8节创建Hypervisor USB安装驱动器时,B&RHypervisor 驱动程序安装程序被自动添加到你的USB驱动器中。要进行安装。
1.将USB驱动器插入电脑,并启动电脑进入Windows。
2.2. 将USB驱动器中的Hypervisor 驱动程序安装程序复制/粘贴到电脑上(如桌面)。安装程序将位于USB驱动器上的以下路径。D:\BRHypervisor\GPOSDrivers\Windows
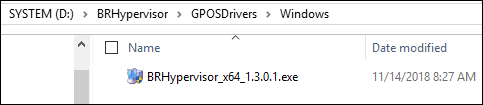
3.运行安装程序(BRHypervisor_x64_1.3.0.1.exe)
3.10 安装Hypervisor
1. 关闭Windows并关闭B&R电脑的电源。
2. 将第3.8节中准备的USB驱动器插入第3.7节步骤4中分配给ARembedded的USB端口。这一点非常重要:你必须将包含Hypervisor 安装的USB驱动器插入分配给ARembedded的USB端口。如果你将USB驱动器插入分配给Windows的USB端口,Hypervisor 将无法正常运行!
3. 确定在你的电脑上进入启动菜单需要什么按键。请参考下面的图表。
PC Family |
Key to Enter Boot Menu |
PC9xx |
F11 |
PC21xx |
F5 |
PC31xx |
Esc or F2 |
PC22xx |
Esc or F2 |
4. 给工控机上电。在工控机启动时,反复按步骤3中确定的键,进入启动菜单。
5. 进入启动菜单后,从列表中选择USB驱动器。这将使B&R电脑从USB驱动器启动。
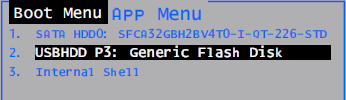
6. 你会看到一个黑色的屏幕,上面有很多垂直滚动的白色文字。等待这个过程结束。
7. 接下来,你会看到一个有两个选项的盒子。突出 "Install"选项1,并按回车键选择该选项。
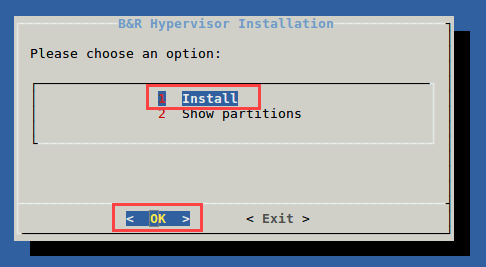
8. 在随后的选择框中,突出显示 "Install "并按回车键。
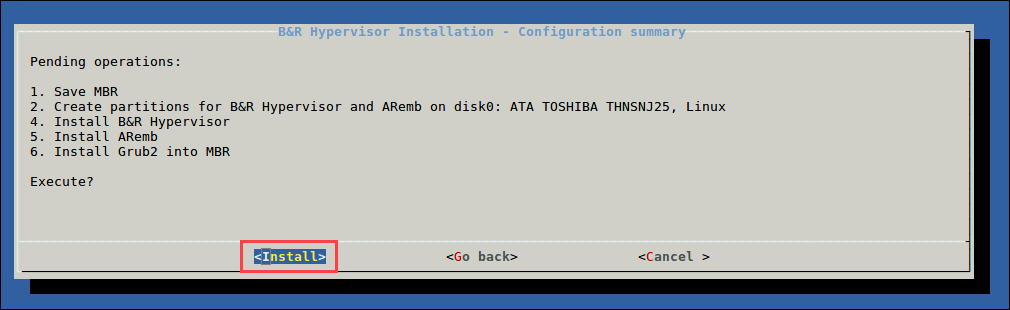
9. 在最后的信息框中,按回车键触发电脑重新启动。
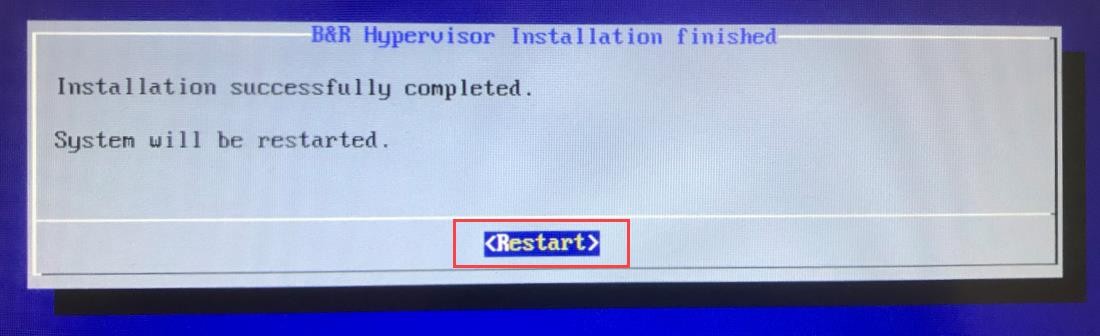
10. Hypervisor 安装完毕。这个过程将至少需要4分钟。电脑将重新启动5次。一旦安装完成,电脑将重新启动到Windows。
如果电脑在大约10分钟后没有重新启动进入Windows,请参考第4节中的故障排除步骤。
3.11 通过Automation Studio连接到ARembedded
现在Hypervisor ,ARembedded可以通过Automation Studio访问,就像一个独立的ARembedded目标(即X20CPU)。进入 "在线"→"设置",手动连接到你在第3.7节步骤3c中配置的IP地址或浏览目标。如果你在连接ARembedded时遇到问题,请联系B&R支持(参考第6节)。
4.1 附录A - 硬件特定的BIOS/UEFI设置要求
4.1.1 xPC9xx-TS77
APC910 (TS77)
•Main BIOS Version: ≥ 1.27 (menu path: Main)
•MTCX Version: ≥ 1.24
•ARemb Upgrade: ≥ F4.44
•Automation Studio: ≥ V4.4 (V4.8.2 for 5PC910.SX03-00)
•Real-time environment: Enabled (menu path: Advanced / OEM features)
•Intel Virtualization Technology: Enabled (menu path: Advanced / CPU configuration)
•Hypervisor environment: Enabled (menu path: Advanced / OEM features)
•Boot option sorting method: UEFI and Legacy (menu path: Boot / Boot configuration)
PPC900 (TS77) (除非另有说明,否则与APC相同)
•Main BIOS version: ≥ 1.26 (menu path: Main)
APC910和PPC900(TS77)的其他信息:
•Hardware support for virtualization technology (main BIOS version <1.30)
•Hardware support for hypervisor operation (main BIOS version ≥1.30) (recommended)
•目标系统不支持UEFI GPOS。
4.1.2 xPC9xx-TS17
APC910 & PPC910 (TS17)
•Main BIOS Version: ≥ 1.27 (menu path: Main)
•MTCX Version: ≥ 1.24
•ARemb Upgrade: ≥ F4.44
•Automation Studio: ≥ V4.4 (V4.8.2 for 5PC910.SX03-00)
•Real-time environment: Enabled (menu path: Advanced / OEM features)
•Hypervisor environment: Enabled (menu path: Advanced / OEM features)
关于APC910和PPC900的其他信息:
•Hardware support for virtualization technology (main BIOS version <1.16)
•Hardware support for hypervisor operation (main BIOS version ≥1.16) (recommended)
4.1.3 xPC2100
APC2100 & PPC2100
•Main BIOS Version: ≥ 1.27 (menu path: Main)
•MTCX Version: ≥ 1.13
•ARemb Upgrade: ≥ F4.44
•Automation Studio: ≥ V4.4
•Real-time environment: Enabled (menu path: Advanced / OEM features)
•Hypervisor environment: Enabled (menu path: Advanced / OEM features)
关于APC2100和PPC2100的其他信息:
•Hardware support for virtualization technology (main BIOS version <1.40)
•Hardware support for hypervisor operation (main BIOS version ≥1.40) (recommended)
•根据GPOS设置启动类型(参见Windows系统信息--BIOS模式(UEFI或以前的版本(Legacy)))。
4.1.4 xPC2200
APC2200 & PPC2200
•Main BIOS Version: ≥ 1.05 (menu path: Main)
•MTCX Version: ≥ 1.05
•ARemb Upgrade: ≥ F4.63
•Automation Studio: ≥ V4.6.2
•Real-time environment: Enabled (menu path: Advanced / OEM features)
•Hypervisor environment: Enabled (menu path: Advanced / OEM features)
•EFI device first (menu path: Boot): Dependent on GPOS Type
oLegacy Boot: Disabled
oUEFI Boot: Enabled
关于APC2200和PPC2200的其他信息:
•根据GPOS设置启动类型(参见Windows系统信息--BIOS模式(UEFI或以前的版本(Legacy)))。
4.1.5 xPC3100
APC3100 & PPC3100
•Main BIOS Version: ≥ 1.12 (menu path: Main)
•MTCX Version: ≥ 4.19
•ARemb Upgrade: ≥ B4.45
•Automation Studio: ≥ V4.4.5
•Real-time environment: Enabled (menu path: Advanced / OEM features)
•Hypervisor environment: Enabled (menu path: Advanced / OEM features)
•EFI device first (menu path: Boot): Dependent on GPOS Type
oLegacy Boot: Disabled
oUEFI Boot: Enabled
APC3100和PPC3100的其他信息:
•根据GPOS设置启动类型(参见Windows系统信息--BIOS模式(UEFI或以前的版本(Legacy)))。
4.2 附录 B - Hyperthreading
从Automation Runtime A4.71开始。 hyperthreading如果硬件支持,就可以使用。要做到这一点,必须禁用 "实时环境 "设置。这样就可以在hypervisor 系统中启用hyperthreading ,并保留实时操作所需的所有其他设置。Automation Runtime 也为hyperthreading 专门使用一个物理内核。可以在Automation Runtime A4.91及以后的版本中启用 "共享模式"。
4.3 附录 C – FAQ
下面列出了一些经常问到的问题。有关其他常见问题的列表,请参考AS帮助
Real-time operating system → Target systems → Target systems – SG4 → B&R Hypervisor → FAQ
4.3.1 如何卸载Hypervisor
要卸载Hypervisor ,请使用安装Hy-pervisor的同一个U盘,重复第3.10节的步骤1 - 5。从U盘启动后,你会看到下面的菜单。选择选项1 "Deinstall "Hypervisor ,然后按Enter键。卸载完成后,电脑将重新启动。
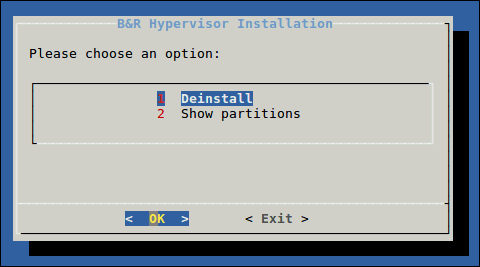
4.3.2 什么是ETHinternal?
ETHinternal是一个虚拟的以太网端口,在ARembedded和Windows之间提供连接。默认情况下,ETHinternal被配置为一个DHCP服务器。它可以用来分配IP地址给Windows侧的以太网端口(只要它们被配置为从DHCP服务器接收IP地址)。这个接口可以用来通过套接字与AsTCP和AsUDP库进行通信。
4.3.3 为什么当AR重启时,Windows会重启?
当Windows被重启时,ARembedded不会受到影响。然而,如果ARembedded被重新启动(例如,通过一个温暖的重启),那么Windows将重新启动。发生这种情况的原因是,AR执行了电源故障,这促使GPOS也关闭。
这种行为只发生在用AS 4.4-AS 4.6开发的应用程序中。该行为在AS4.7中被证实,因此,ARembedded的重启不会触发Windows的重启。
4.3.4 如何访问mapp View的可视化?
当使用Hypervisor ,mapp View在Automation Studio 项目中的开发或配置方式没有区别。一旦项目被转移到ARembedded,mapp View可视化可以在Windows端通过使用谷歌浏览器的ETHinternal的IP地址来访问。
如果你使用外部客户端连接到mapp View,那么请连接到分配给ARembedded的一个以太网端口,并使用该ARembedded以太网端口的IP地址。如果你只能选择连接到分配给Windows的以太网端口,那么请联系B&R支持团队(第6节为访问mapp View画面所需的额外步骤。
4.3.5 为什么我不能通过传输对目标进行重新分区?
对于UEFI hypervisor 系统,有一个限制,即在系统运行时不能进行重新分区。这个限制在传统启动中不存在。请参考下面的图表。
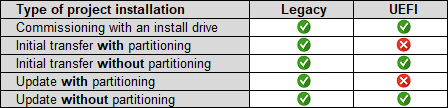
4.4 附录 D – 故障处理提示
如果Hypervisor ,不能正确安装,请按规定顺序检查以下几点。
4.4.1 确认USB端口
确认你插入Hypervisor 安装驱动器的USB端口已经被分配给ARembedded。请参考第3.7节第4步。如果你试图在一个被分配给Windows的USB端口上安装Hypervisor ,那么安装将挂在一个黑色的屏幕上,上面有白色的文字。最后一行可能是这样的 “/OS/1 Booting runtime 0” 或 “/OS/1 I/O access blocked”.
4.4.2 重新生成USB安装盘
重复第3.8节(生成Hypervisor USB安装驱动器)和第3.10节(安装Hypervisor )。有时这就是让Hypervisor 正确安装的全部过程。
4.4.3 尝试一个不同的U盘
重复第3.8节,但使用一个不同的U盘。确保它不仅是一个不同的U盘,而且是与你最初尝试的那个不同的品牌。然后重复第3.10节。
4.4.4 检查BIOS
确认BIOS设置是否正确(参考第3.2节)。
4.4.5 确认硬件配置
确认你在Automation Studio 项目的物理视图中为PC配置了正确的硬件。如果你没有,那么纠正错误并重复第3.8和3.10节。
4.4.6 尝试不同的USB端口
尝试通过PC上不同的USB端口安装Hypervisor 。注意,这可能需要你改变Automation Studio 项目中的一些设置,并重新生成USB安装驱动器,因为你用于安装的USB端口必须分配给ARembedded。请参考第3.7节第4步。
4.4.7 检查可用的日志文件
如果Hypervisor 不能正常安装,有三个日志文件可供查阅。
1.在U盘的根目录下会有一个名为 "install_log.txt "的日志文件。
2.在CFast卡上的一个分区的根目录下会有另一个日志文件,叫做 "log.txt"。
3.根据AR能够启动的程度,你可能能够从AS或SDM中获得AR的日志文件。
检查所有可以得到的日志,看看是否有错误或指向问题的信息。根据不同的情况,你可能只有1或2个这样的日志可以使用。如果日志中有任何不清楚的地方,请联系B&R支持团队(见第6节)并提供任何可用的日志。
4.5 附录 E – B&R 支持
如果你在安装Hypervisor ,遇到任何本文件没有说明的问题,请联系B&R支持团队。
Email: support.cn@br-automation.com Phone: 021-54644800