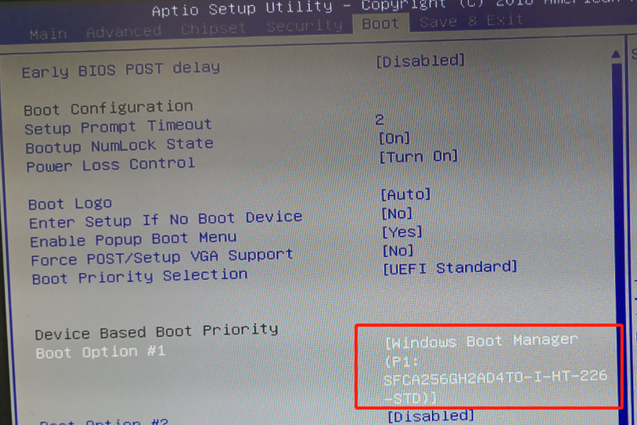目录
•官方推荐镜像恢复方式
▪思路介绍
•资源获取:Windows 10 Recovery Solution获取(ISO文件)
•资源获取:Windows 10 Recovery Image SWM文件
•STEP 1 制作启动盘
•STEP 2 拷贝SWM镜像文件至U盘中
•安装Windows10系统
官方推荐镜像恢复方式
思路介绍
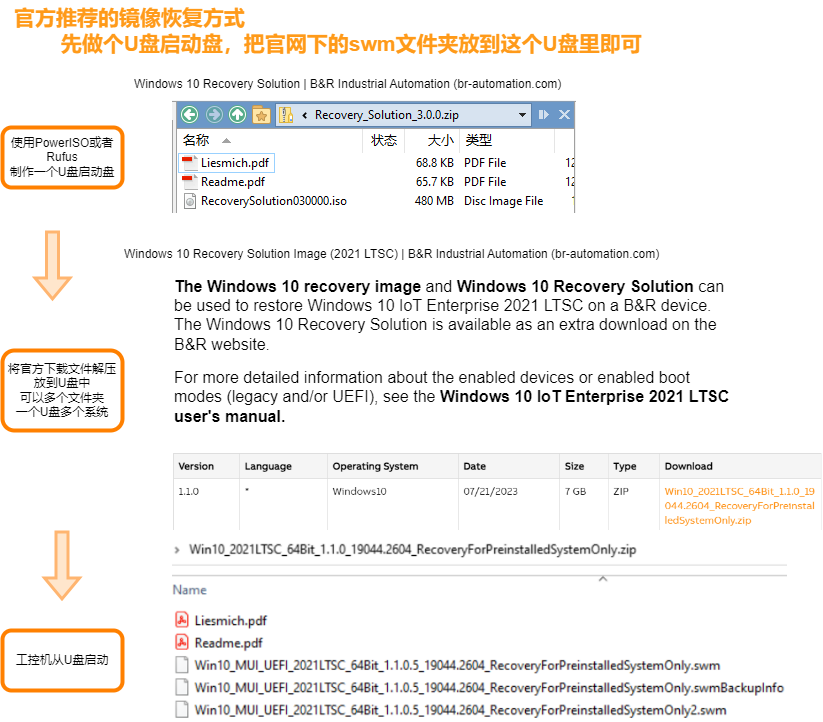
资源获取:Windows 10 Recovery Solution获取(ISO文件)
大小为400+ MB,用于制作放置加载SWM的U盘系统。
https://www.br-automation.com/en/downloads/software/operating-systems/windows-10-iot-enterprise-2016-ltsb/windows-10-recovery-solution/
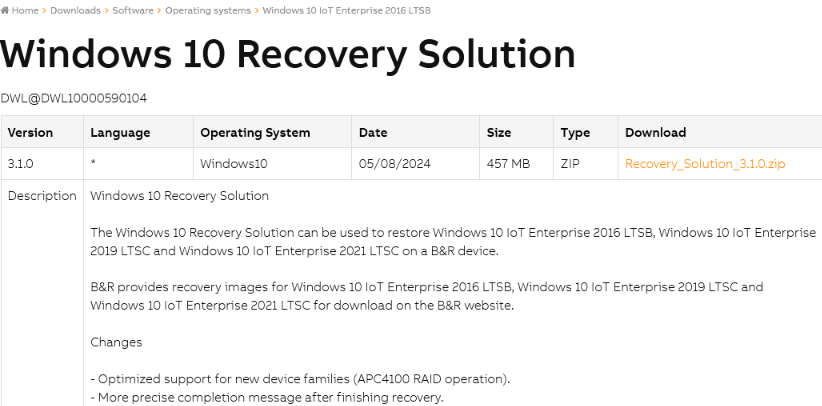
资源获取:Windows 10 Recovery Image SWM文件
SWM格式的Windows10 Recovery文件获取:
Windows10 LTSC 2019和2021,可以使用账号登录贝加莱官网获取(SWM文件)
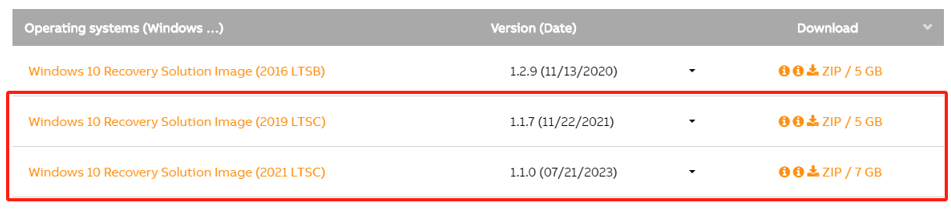
Windows 10 Recovery Solution Image (2021 LTSC) 文件内容如下:
Win10_2021LTSC_64Bit_1.1.0_19044.2604_RecoveryForPreinstalledSystemOnly
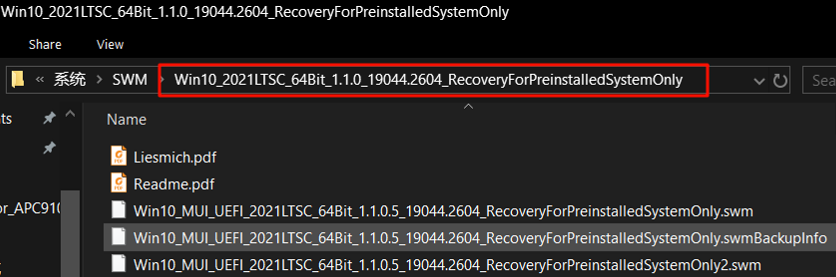
STEP 1 制作启动盘
插入U盘(至少16G),打开Rufus,默认选择已经插入的U盘,选择镜像,设置参数(选择解压后的Recovery Solution工具(ISO文件),GPT,UEFI,NTFS),然后点击开始制作;

STEP 2 拷贝SWM镜像文件至U盘中
将官网下载并解压后的内含SWM格式系统的文件夹复制到U盘_images文件夹下
解压后的内含SWM格式系统的文件夹

U盘_images文件夹

至此,U盘启动盘制作完成。
安装Windows10系统
将制作好的U盘启动盘插到工控机USB口,启动工控机,按F2进入BIOS设置界面;
选择UEFI Standard并设置从U盘启动(因为UEFI会在U划分ESR分区,所以启动选项请选Partition 2,否则无法进入系统安装)
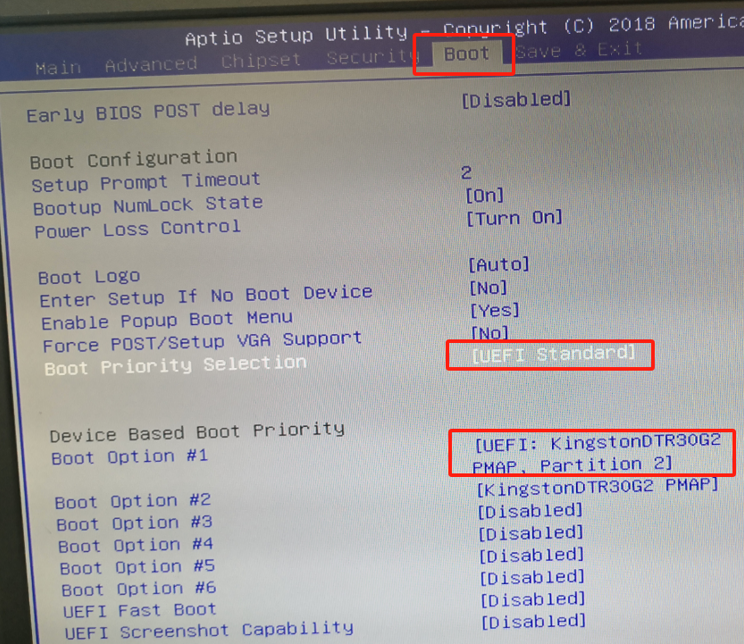
保存改变并退出,系统会重启从U盘进入系统安装界面;
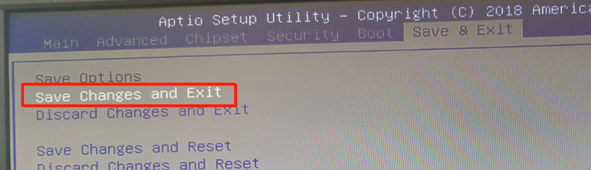
系统重启,并进入Recovery界面,如图:
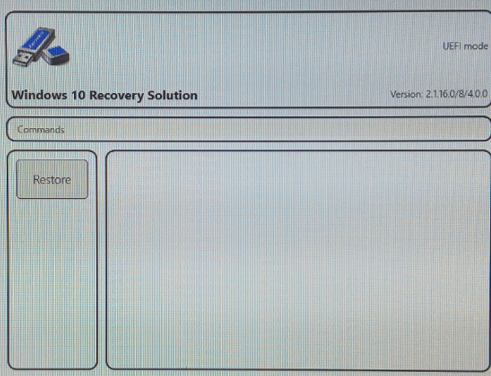
点击“Restore – Next - Browse”,选择_images文件夹下的Windows10文件夹:

选择Windows10恢复文件,Next
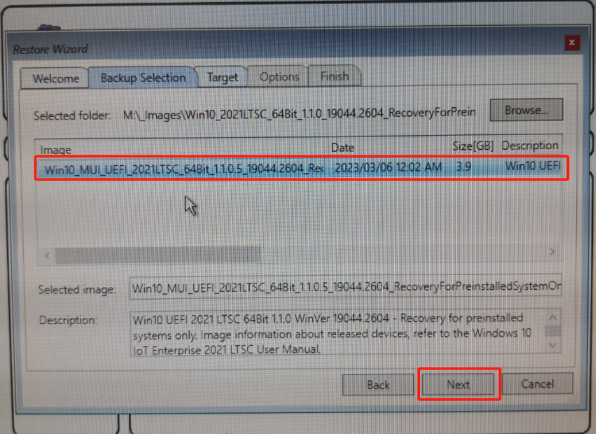
选择系统需要安装的媒介(因测试使用的APC910自带了一块256G的固态,又安装了一块256G的CFast卡,还有一个是U盘启动盘,所以显示有三个,此处我们选择恢复到CFast卡),然后点击Next;
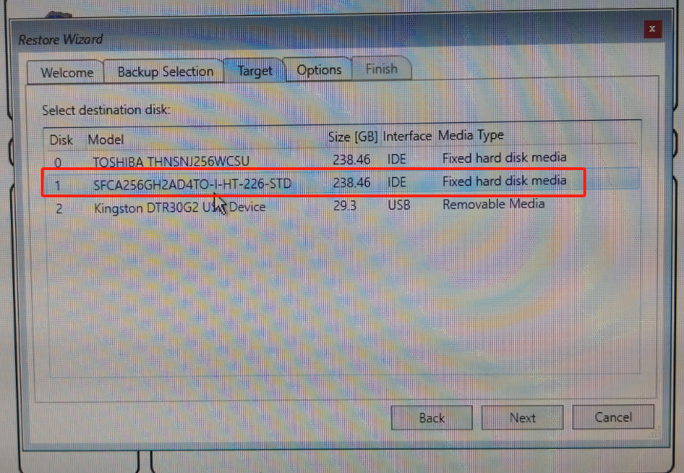
因为后续需要安装Hypervisor,所以需要我们在磁盘的最后端空出大约10G左右的磁盘空间;
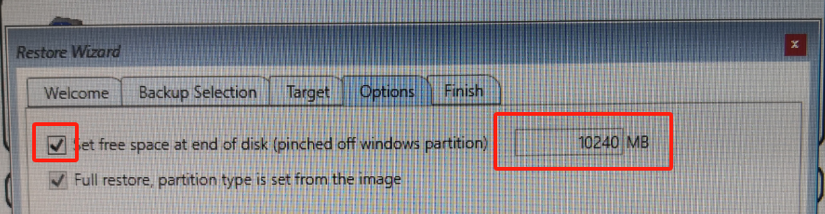
点击接受,Finish
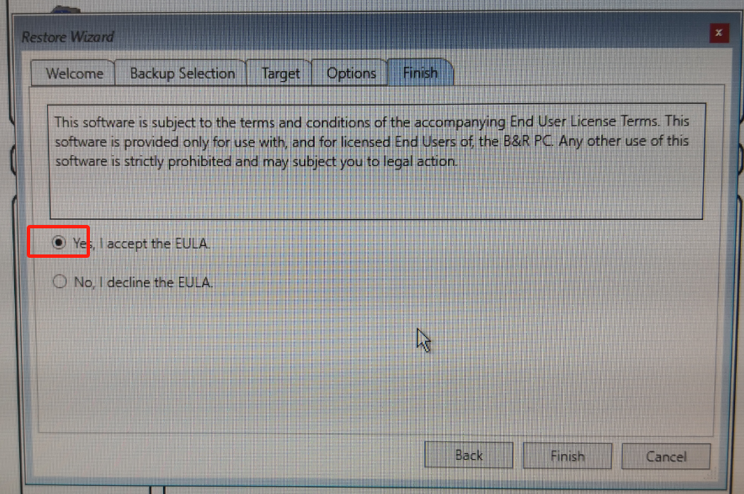
点击Yes,开始系统恢复;
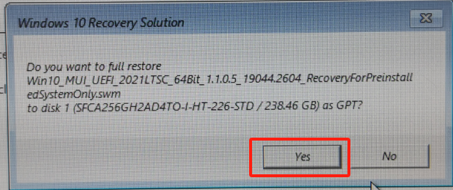
因为测试的APC910有两个硬盘,所以安装好后,需要进BIOS确认是不是从CFast卡启动,如果不是,则需要选择从CFast卡启动,如图