目录
•第三方硬盘驱动设备选择
•安装Win10
▪安装前的准备
▪使用启动U盘安装windows系统
•ESP分区
▪引导修复步骤
第三方硬盘驱动设备选择
APC4100到货时可能没有的硬盘驱动设备。
APC4100支持的硬盘设备如下所示
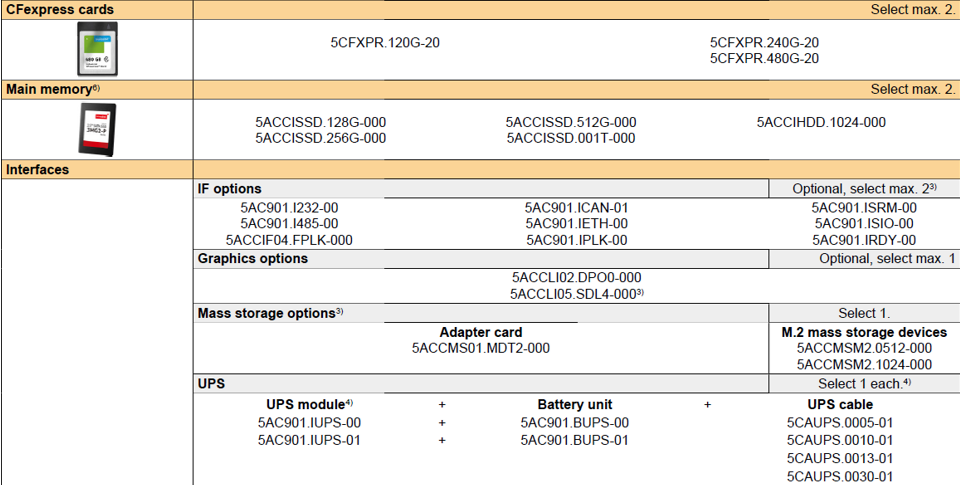
包括以下3类:
•CFexpress cards(Type B)
•SSD或者HDD硬盘(需要安装支架5APC4100.ISSD-000和线缆)
•M.2 固态硬盘(需要适配卡5ACCMS01.MDT2-000)
由于后两者都要一些附件才能使用,所以选择在网上购买了第三方的CFexpress卡作为APC4100的硬盘设备用于安装win10系统。
CFexpress卡分为A、B、C三种类型,区别之处在卡的尺寸和读取速度,如下图所示
APC4100支持的类型为Type B,所以在选购要选择 Type B 。
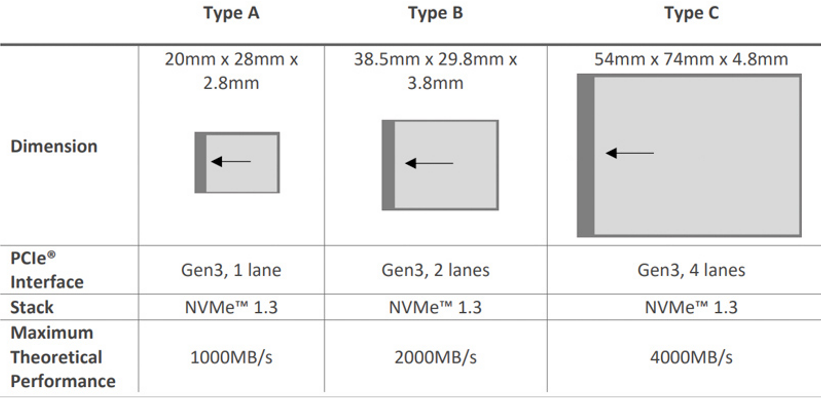
选购的第三方CFexpress卡

安装Win10
安装前的准备
在登陆贝加莱官网后可以在下载界面获取到最新的windows官方镜像,如下图
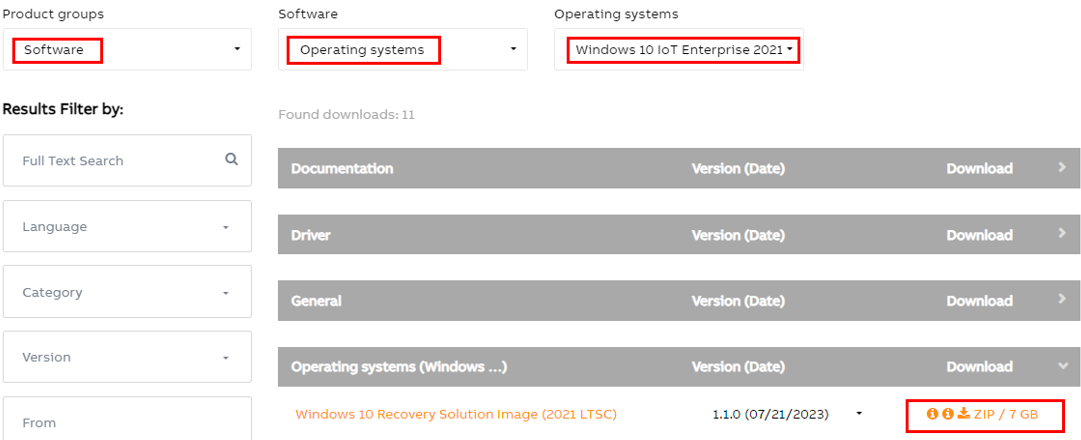
制作u盘启动盘,将下载好的Windows镜像解压后复制到启动U盘上。
启动方式说明,可以在APC4100的用户手册boot部分看到,没有boot type选项
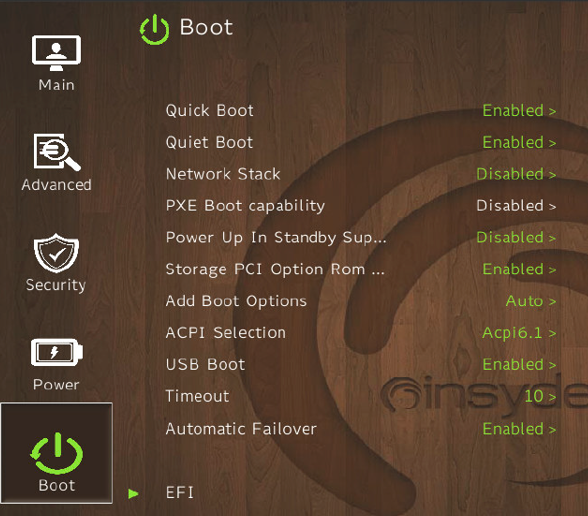
APC4100只支持UEFI引导模式,不再支持Legacy引导模式。
需要注意UEFI引导模式使用GPT分区方案,而Legacy引导模式使用MBR分区方案。在后面安装系统前如果发现硬盘的分区方案是MBR,需要使用工具更改为GPT,否则APC4100无法识别出。
使用启动U盘安装windows系统
APC4100已经默认支持的USB启动,所以插上启动U盘后,会进入到PE系统,在安装前需要先检查硬盘的分区表类型,如下图中检查到CFexpress卡的分区类型是MBR,需要右键点击CFexpress卡然后选择转换分区表类型为GUID格式。
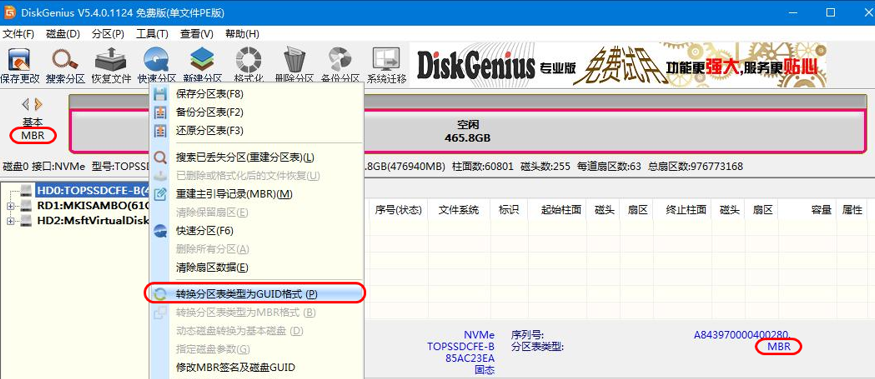
更改分区表类型后可看到由MBR变成了GPT,然后对硬盘进行分区,先右键创建一个ESP分区(大小为300M,用于引导系统)
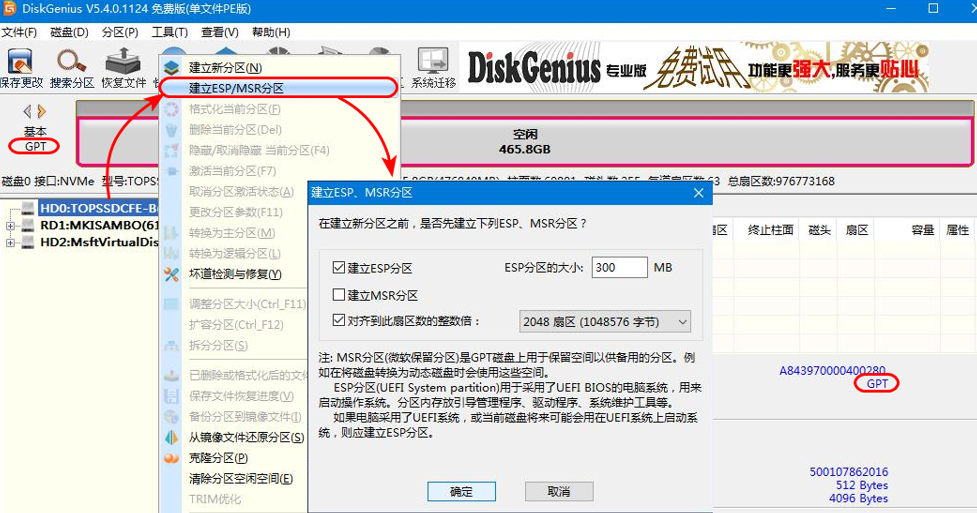
然后把剩下的空间创建为C盘,用于安装系统。
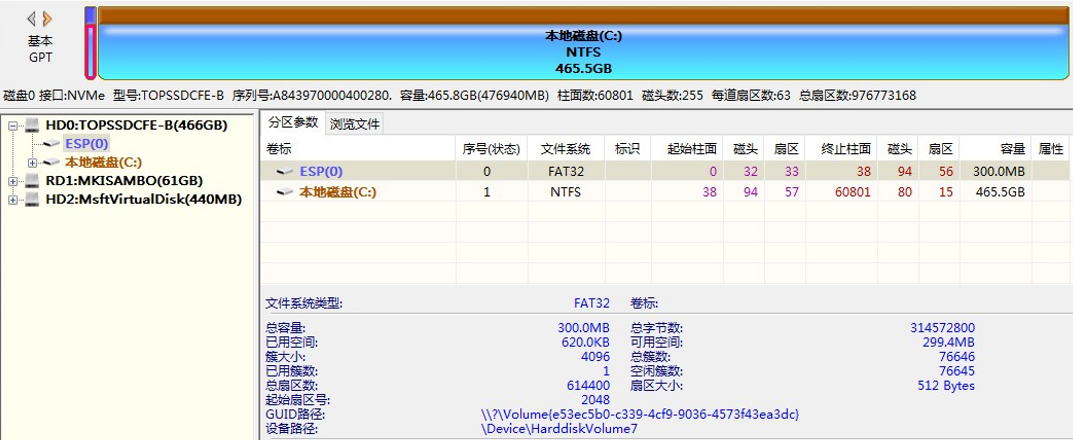
对之前创建的ESP分区指派新的盘符,如下图指派为Z盘,然后关闭DiskGenius
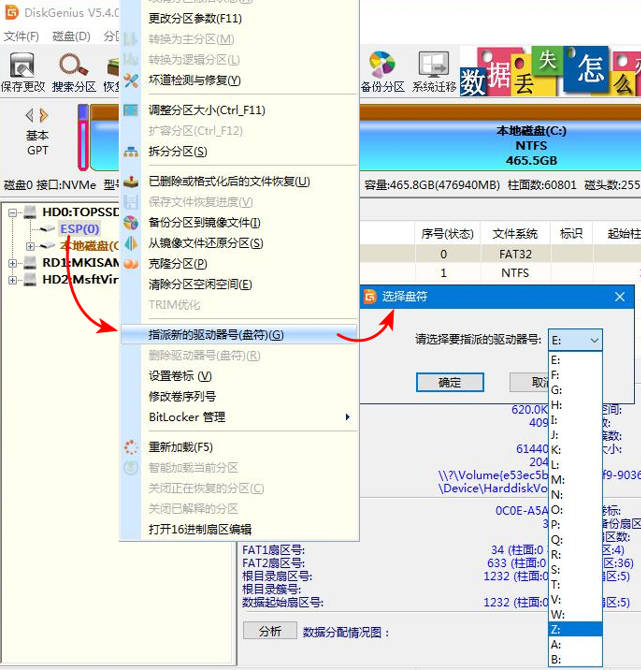
分区完成后安装系统,打开WinNTSetup软件选择.swm后缀的文件来对官方镜像进行恢复。
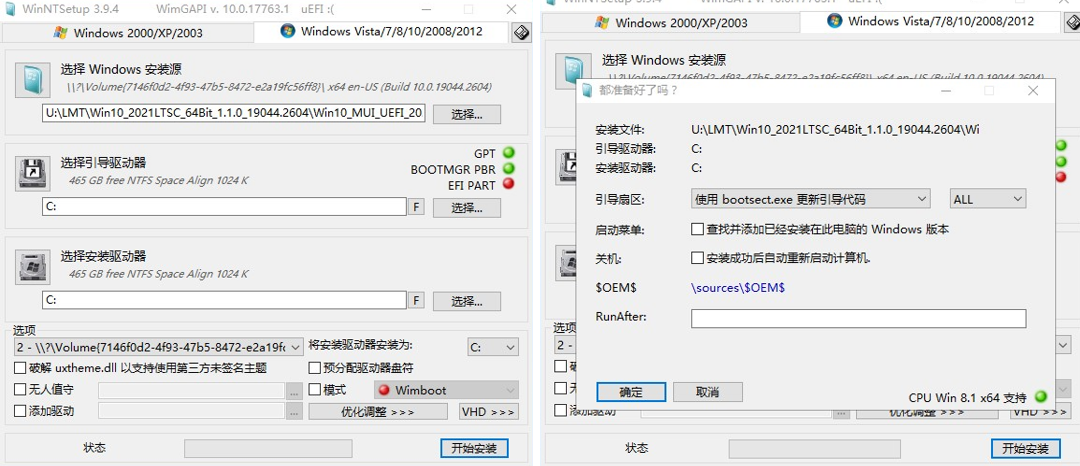
ESP分区
在使用UEFI+GPT方式安装系统的时候,ESP分区是UEFI引导下的GPT分区必须的分区,如果电脑采用了EFI系统,或当前磁盘用于在EFI平台上启动操作系统,则需要ESP分区。
ESP分区是什么意思?ESP分区即EFI系统分区,全称EFI System Partition,简写为ESP。ESP虽然是一个FAT16或FAT32格式的物理分区,但是其分区标识是EF(十六进制) 而非常规的0E或0C;因此,该分区在 Windows 操作系统下一般是不可见的。支持EFI模式的电脑需要从ESP启动系统,EFI固件可从ESP加载EFI启动程序和应用程序。ESP是一个独立于操作系统之外的分区,操作系统被引导之后,就不再依赖它。ESP也可以看做是一个安全的隐藏的分区,可以把引导管理程序、系统维护工具、系统恢复工具及镜像等放到ESP。
引导修复步骤
在安装完Windows系统后,需要使用UEfix(UEFI引导修复)软件进行引导修复,步骤如下:
在PE系统安装的软件中找到UEfix(UEFI引导修复)软件,如下图
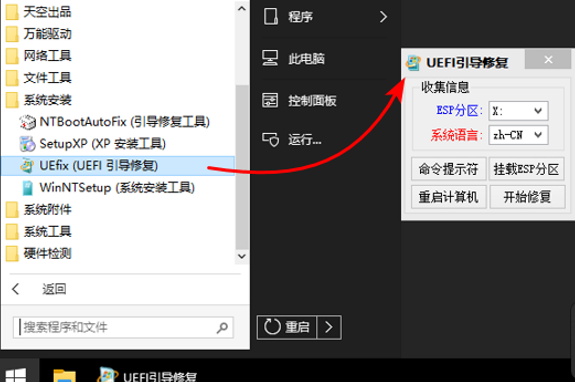
在ESP分区中选择盘符为Z盘,然后点击挂载ESP分区,会提示挂载成功
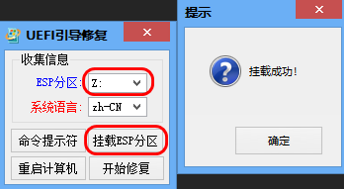
挂载成功后,直接点击开始修复,选到安装系统的C盘下Windows目录,点确定即可。
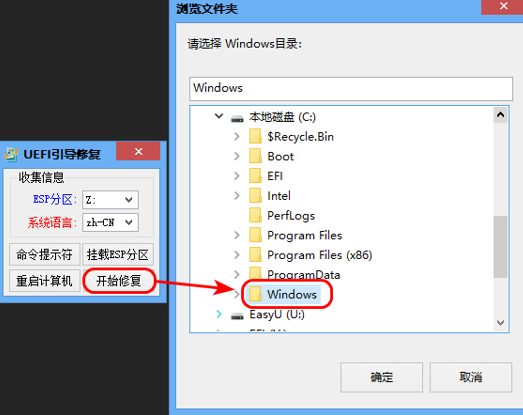
修复完成后,注意检查下,刚才的Z盘里会不会多一些东西,如下图所示:
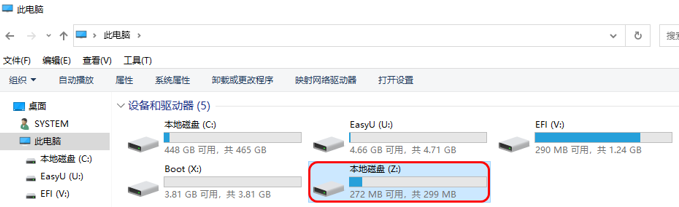
后面系统就可以正常引导进入了,也按F2后进入bios的界面,选择boot manager可以查看到启动项,如下图
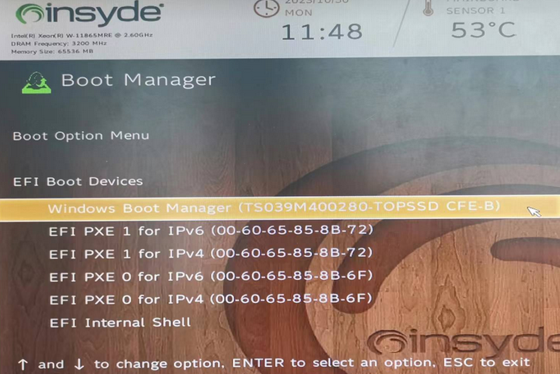
更新时间 2023-10-27 | 作者 黄浩然